

No modifications to your work are performed by this script, it only creates new files. Each file will be saved with an incrementing count appended to the end of it. It is saved to a sibling folder named _record. This option saves a flattened png copy of the visible layers of the current sprite.
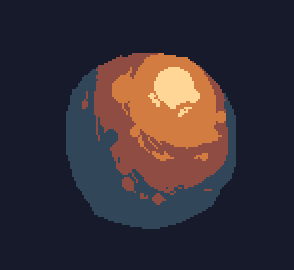
The functions of each button are described in detail below and are available as single actions that can be mapped to a keyboard shortcut. This option will open up a dialog box to leave up in your editor, giving you access to the functionality to take a snapshot & open the time lapse for the current sprite if any snapshots are saved for it. Usage of the Command Palette and Take Snapshot command can be used in parallel while this is running. If you change the active sprite in the app, automatic snapshots will keep a cached reference to the target sprite until you target a new one with the dialog. The interval is configurable in the dialog, lower numbers means more frequent snapshots. The interval at which saves happen is based on sprite change events - when changes are made to the sprite, including undo/redo actions. It requires there to be an active & saved sprite in order to run.
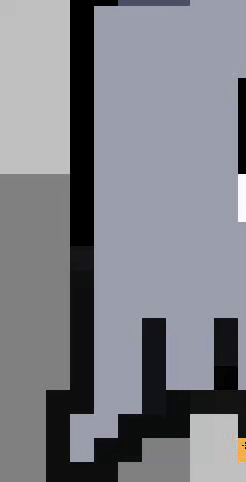
This option will open up a dialog box that provides functionality take snapshots on an interval. Record comes packaged with many options available from the Scripts menu. Record requires that whatever file you are working on be saved so it can know where to save your snapshots of the flattened sprite.
#Aseprite fill zip file#
#Aseprite fill software#
I always enjoyed seeing progress recordings of artwork and wanted to have a simple way to make them that didn't require firing up a screen recording software and dealing with video editing. Record is a suite of LUA scripts for taking incremental snapshots of your sprite within Aseprite for the purpose of making a time lapse/progress gif.


 0 kommentar(er)
0 kommentar(er)
